Slack là gì?
Slack là một nền tảng liên lạc trực tuyến dành cho doanh nghiệp và nhóm làm việc. Nó cho phép người dùng trò chuyện, chia sẻ tệp và thông tin, và tổ chức các cuộc họp trực tuyến. Slack có thể được sử dụng trên nhiều nền tảng, bao gồm desktop, điện thoại thông minh và máy tính bảng, cho phép người dùng truy cập vào nó từ bất kỳ đâu có kết nối internet. Slack cũng hỗ trợ tích hợp với các ứng dụng và dịch vụ khác, cho phép người dùng tùy chỉnh trải nghiệm của mình và kết nối với các công cụ khác mà họ sử dụng trong công việc hàng ngày.
Những tính năng của Slack
Slack cung cấp nhiều tính năng hữu ích cho doanh nghiệp và nhóm làm việc, bao gồm:
- Trò chuyện trực tiếp và nhóm: Slack cho phép người dùng trò chuyện với nhau trực tiếp hoặc trong các kênh nhóm, giúp tăng cường sự giao tiếp và cộng tác.
- Chia sẻ tệp: Người dùng có thể dễ dàng chia sẻ tệp và tài liệu với nhau trên Slack, giúp tăng cường sự chia sẻ thông tin và tiết kiệm thời gian.
- Tìm kiếm thông tin: Slack cung cấp tính năng tìm kiếm nâng cao, cho phép người dùng tìm kiếm nội dung trong tin nhắn, tệp và các kênh khác.
- Tích hợp ứng dụng và dịch vụ: Slack cho phép tích hợp với nhiều ứng dụng và dịch vụ khác, giúp tối ưu hóa quá trình làm việc và tăng cường sự linh hoạt.
- Gọi video và âm thanh: Slack cung cấp tính năng gọi video và âm thanh trực tuyến, cho phép người dùng tổ chức cuộc họp trực tuyến với nhau.
- Tính năng thông báo: Slack cung cấp tính năng thông báo để giúp người dùng không bỏ lỡ thông tin quan trọng.
- Tính năng lịch và nhắc nhở: Slack cung cấp tính năng lịch và nhắc nhở để giúp người dùng quản lý thời gian và kế hoạch công việc.
Tải ứng dụng Slack ở đâu?
Người dùng có thể tải và cài đặt ứng dụng Slack trên nhiều nền tảng khác nhau, bao gồm desktop, điện thoại thông minh và máy tính bảng. Để tải ứng dụng Slack, bạn có thể thực hiện theo các bước sau:
- Truy cập trang web của Slack theo đường dẫn https://slack.com/downloads hoặc tìm kiếm “Slack” trên cửa hàng ứng dụng của thiết bị của bạn (App Store cho iOS, Google Play cho Android, Microsoft Store cho Windows).
- Chọn phiên bản ứng dụng phù hợp với nền tảng và thiết bị của bạn.
- Tiến hành tải xuống và cài đặt ứng dụng Slack trên thiết bị của bạn.
- Đăng nhập vào tài khoản Slack của bạn hoặc tạo một tài khoản mới nếu bạn chưa có.
Sau khi cài đặt thành công, bạn có thể bắt đầu sử dụng ứng dụng Slack để trò chuyện, chia sẻ tệp và làm việc với đồng nghiệp của mình.
Hướng dẫn đăng ký Slack
Trước khi bắt đầu sử dụng Slack, cần hiểu rằng nó được phân chia thành hai phần chính là Workspace và Project.
- Workspace: là không gian làm việc chung cho toàn bộ thành viên trong công ty hoặc tổ chức của bạn. Trong Workspace, người dùng có thể truy cập vào các kênh khác nhau để giao tiếp và chia sẻ thông tin.
- Project: là các kênh được tạo ra trong Workspace để giúp người dùng có thể tổ chức và quản lý các dự án, công việc hoặc chủ đề cụ thể. Mỗi Channel có thể bao gồm một hoặc nhiều thành viên, cho phép các thành viên thảo luận, chia sẻ tài liệu và thông tin về dự án hoặc công việc tương ứng.
Tạo một WorkSpace trên Slack
Để bắt đầu sử dụng Slack, bạn cần đăng ký một tài khoản Workspace bằng cách truy cập trang web của Slack tại https://slack.com/ và thực hiện các bước sau:
Chọn Create a new workspace ở dòng cuối cùng:
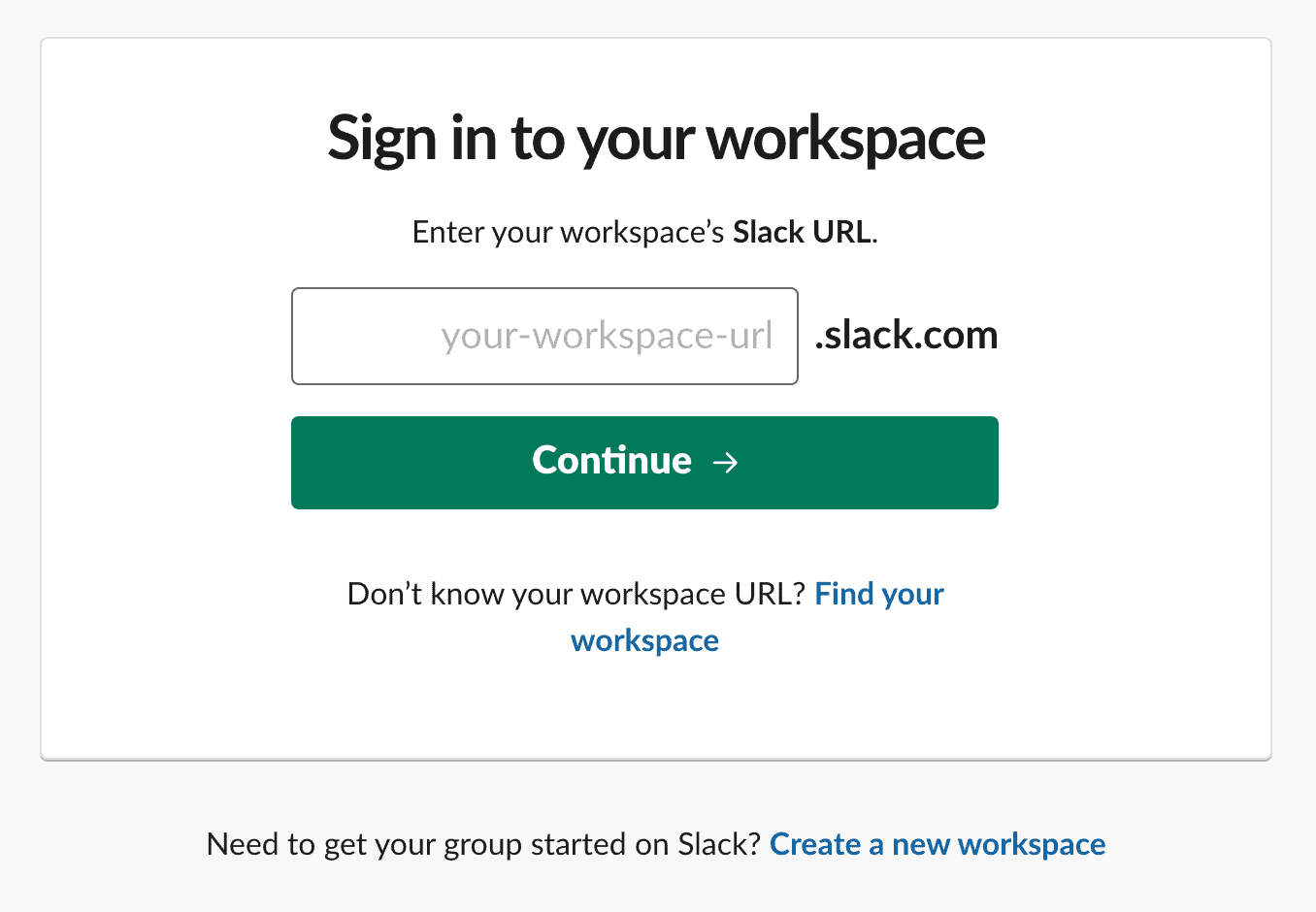
Slack yêu cầu nhập email để quản trị workspace:

Slack sẽ gửi cho bạn một mã xác thực gồm 6 chữ số qua email. Sao chép mã xác thực và dán vào ô trống trên trang web của Slack.
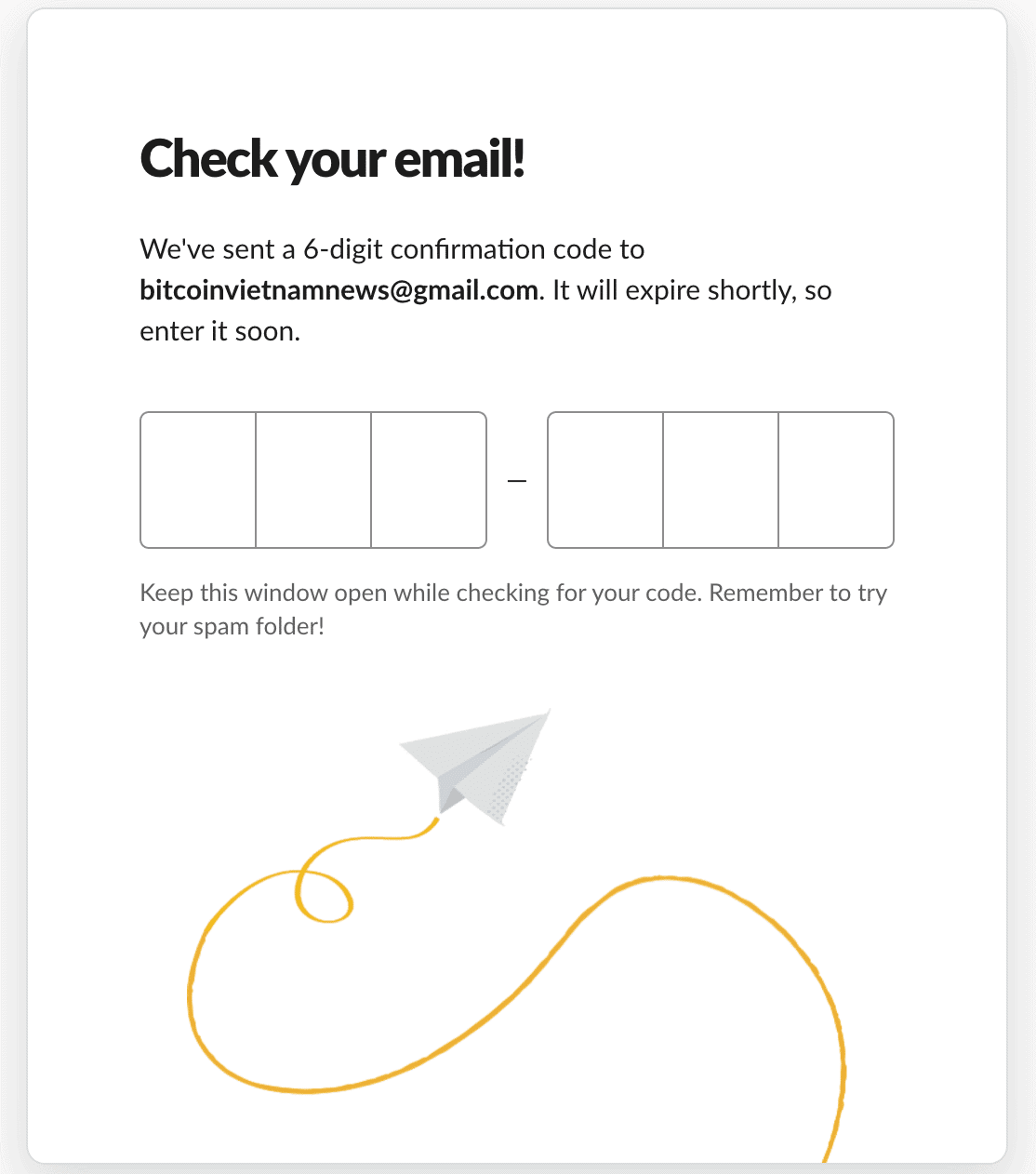
Nhập tên tổ chức của bạn và chọn mục mô tả về tổ chức. Tên này sẽ được sử dụng để tạo đường dẫn đến Workspace của bạn.
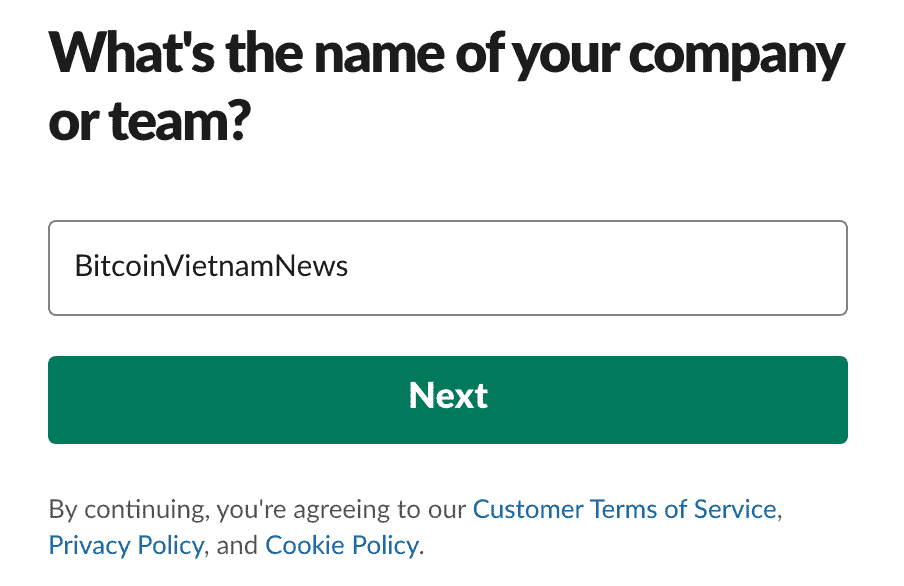
- Chọn một tên ngắn gọn cho URL của Workspace của bạn, ví dụ: “mycompany.slack.com”.
- Chọn lĩnh vực của tổ chức của bạn để Slack có thể tùy chỉnh các tính năng phù hợp cho bạn.
- Chọn số lượng thành viên dự kiến sử dụng Slack trong tổ chức của bạn.
- Nhập tên của bạn và mật khẩu để đăng nhập vào Workspace của bạn.
Sau khi đăng ký thành công, bạn sẽ được chuyển đến trang chủ của Workspace của mình để bắt đầu sử dụng Slack.
Tạo Project trên Slack
Khi mới tạo workspace lần đầu tiên thì bạn chỉ tạo được một project, nếu sau này bạn có nhiều Project khác nhau thì bạn có thể truy cập vào trang quản trị Workspace thể add thêm.
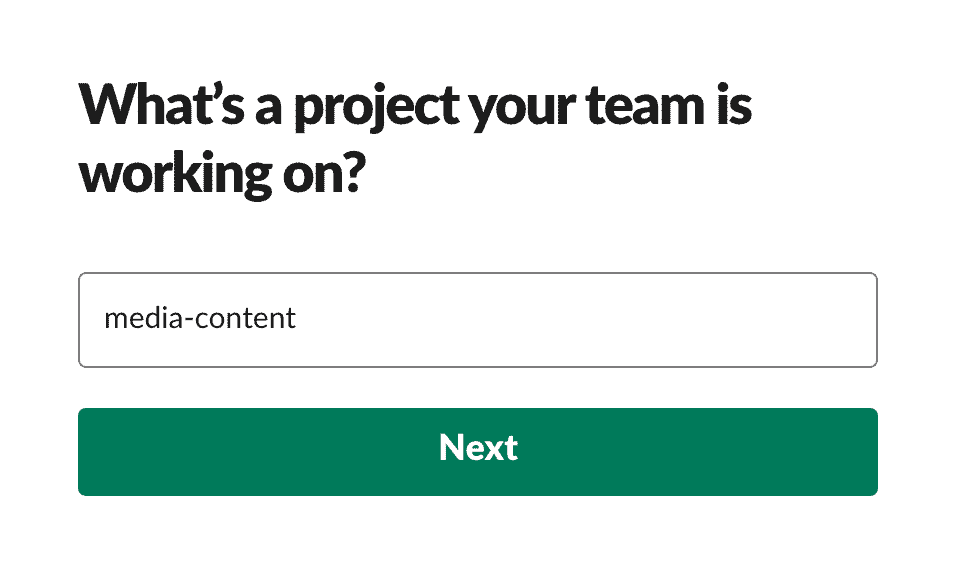
Mời tham gia Slack
Sau khi tạo ra project, chúng ta sẽ thực hiện mời mọi người trong công ty, nhóm có liên quan đến project ở trên vào project trên Slack.
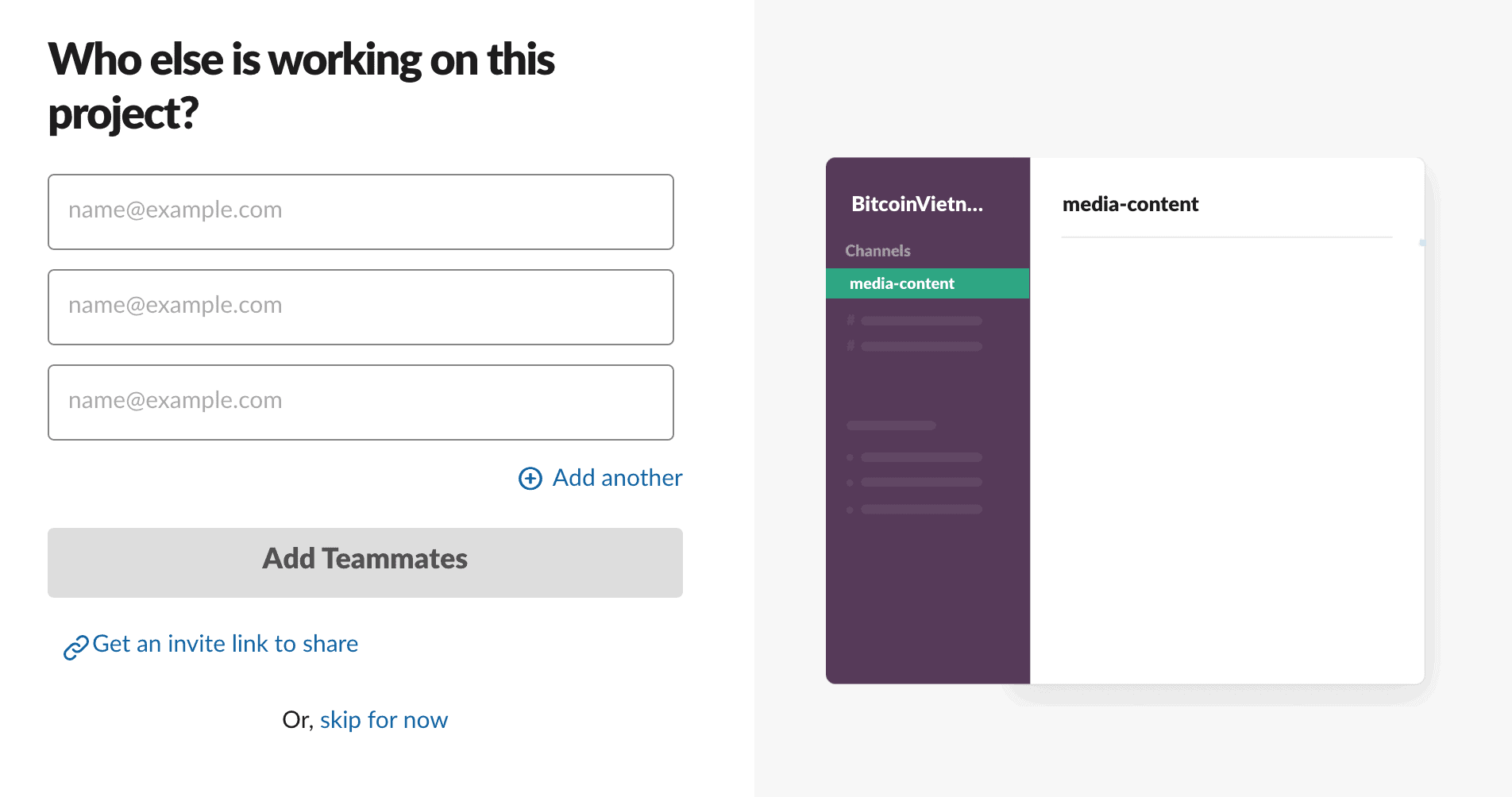
Sau khi hoàn thành bạn có thể vào được Workspace ngay lúc này, hãy bấm See Your Channel in Slack để tiếp tục:
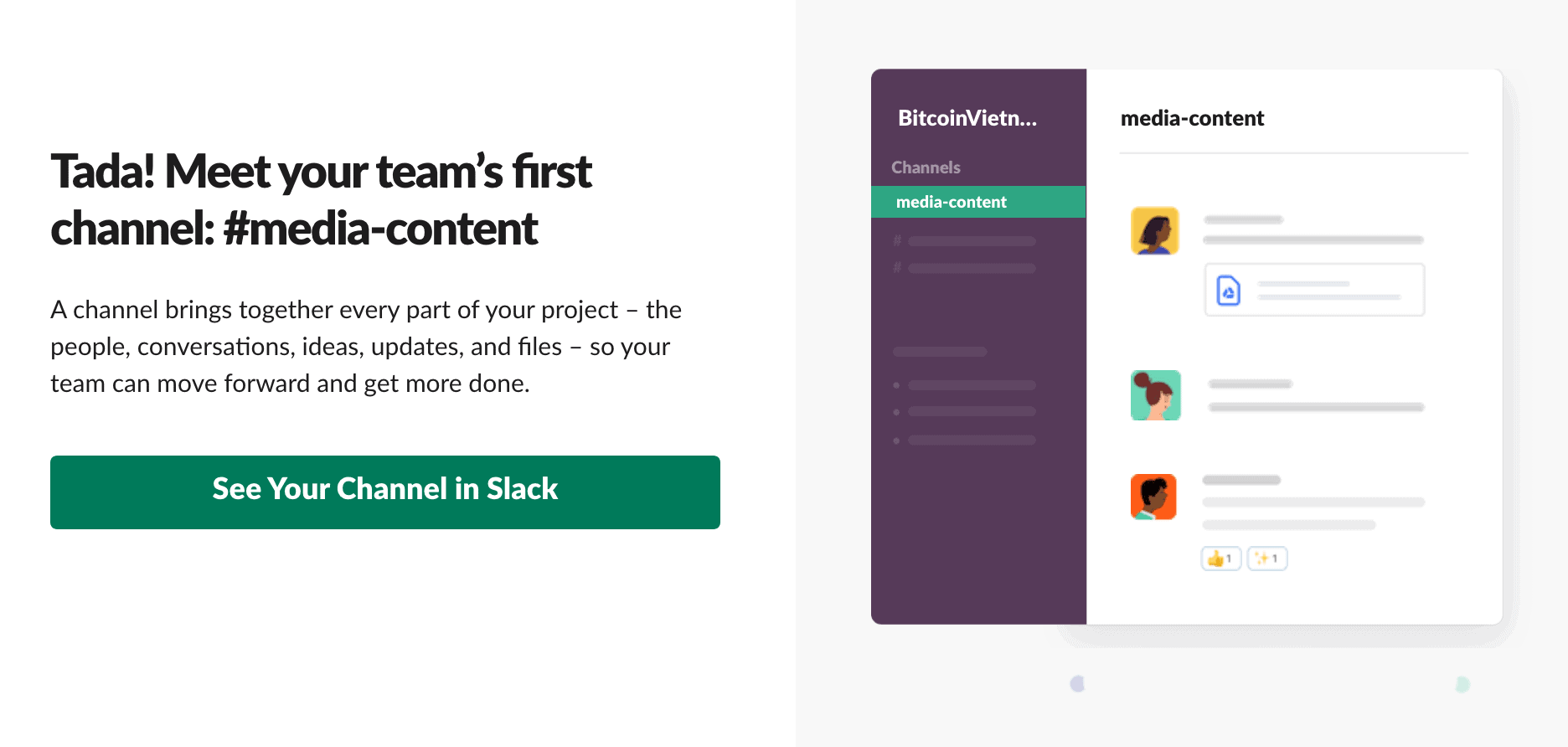
Bạn bây giờ là quản trị của Workspace:
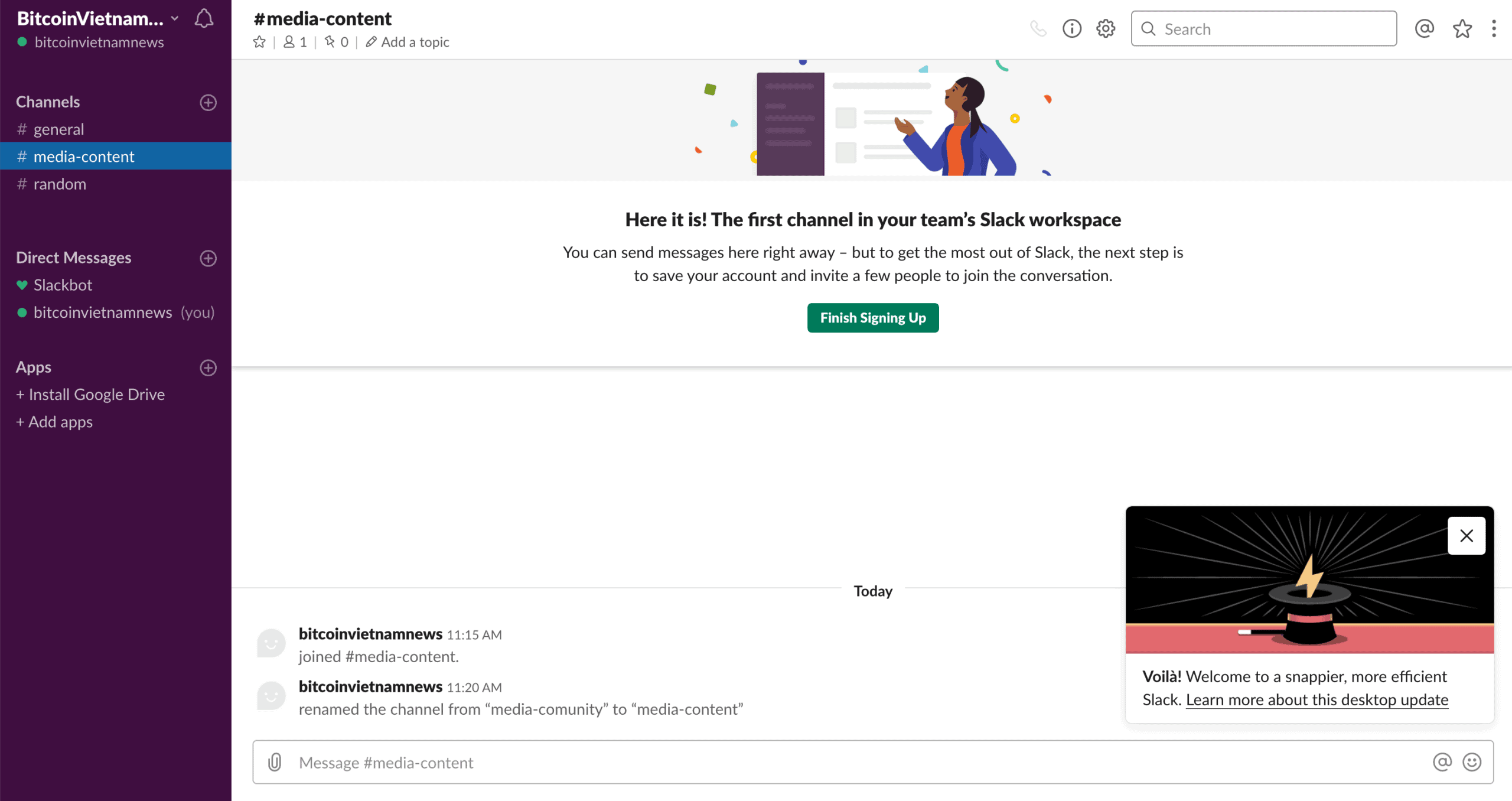
Chấp nhận tham gia Project
Nếu trước đó bạn chưa mời ai vào Project thì bạn có thể bấm vào bánh răng cưa như hình để mời:
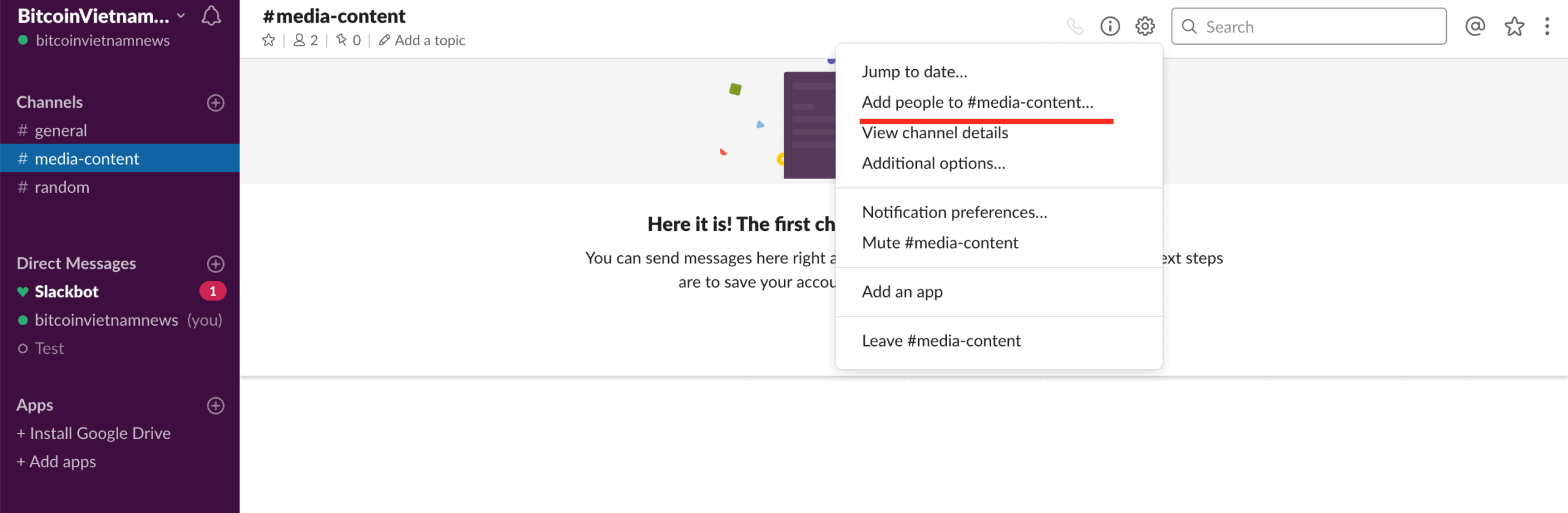
Các thành viên được mời cần kiểm tra email này và nhấp vào Join now.
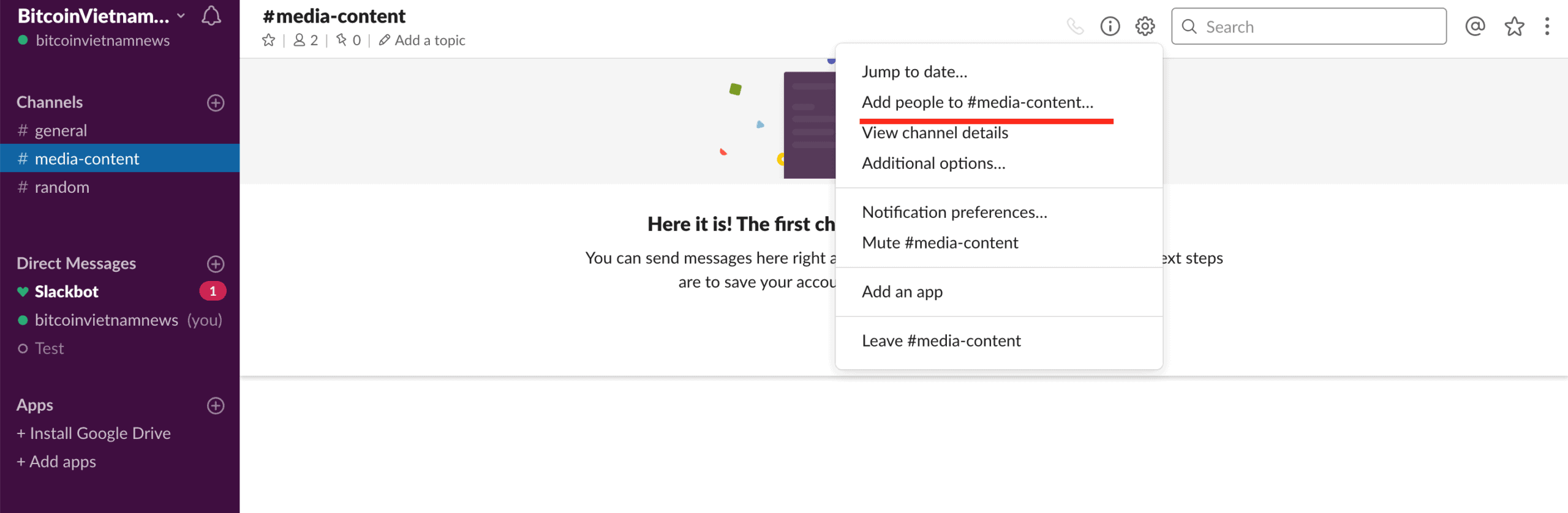
Khi đó Slack sẽ chuyển hướng thành viên này đến trang đăng ký tài khoản, nhập tên và mật khẩu:
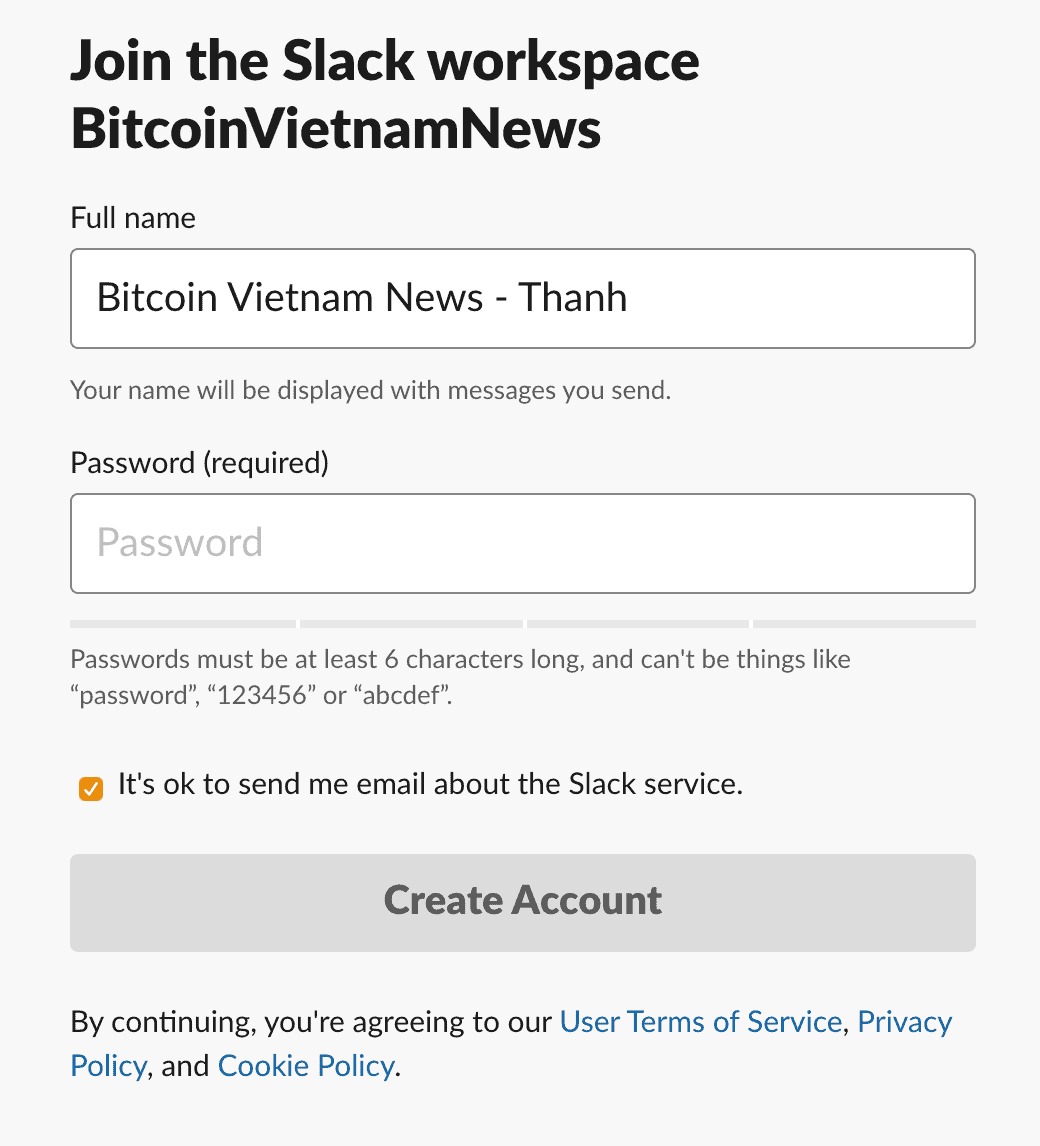
Sau khi thành viên này được thêm vào, họ có thể mời các thành viên khác tham gia. Ví dụ trong một công ty bất động sản thì giám đốc bán hàng sẽ mời các trưởng nhóm bán hàng và trưởng nhóm sẽ mời các nhân viên sale khác vào. Khá hữu dụng cho các công ty có mô hình lớn.
Hướng dẫn sử dụng Slack
Các câu lệnh cơ bản
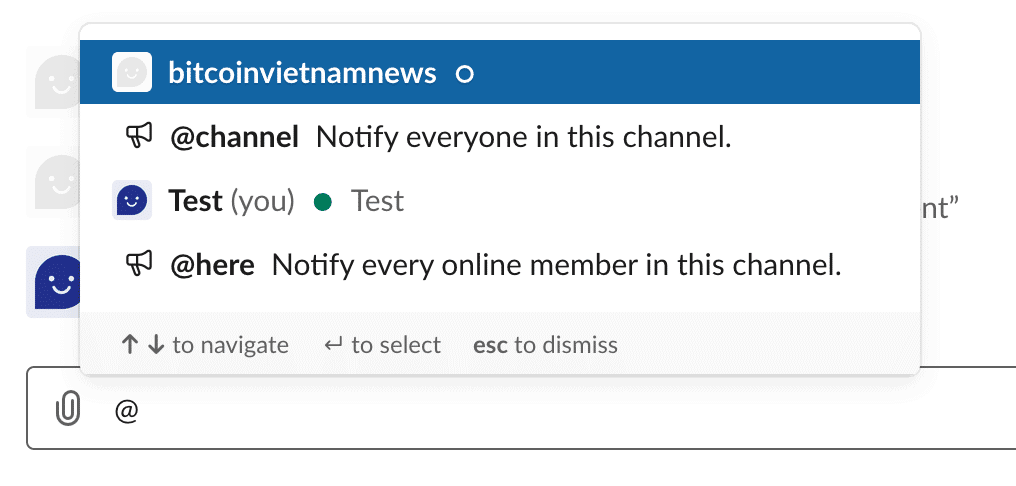
Slack có một loạt các shortcut (câu lệnh) giúp bạn thực hiện nhanh các tác vụ như:
- @channel: Gửi thông báo đến tất cả thành viên trong channel. Nhập @channel và thêm thông điệp của bạn.
- @username: Gửi thông báo đến một thành viên cụ thể trong channel. Nhập @username và thêm thông điệp của bạn.
- @here: Gửi thông báo đến các thành viên hiện đang online và hoạt động trong channel. Nhập @here và thêm thông điệp của bạn.
- /msg @tên người dùng [tin nhắn]: Gửi tin nhắn cá nhân nhanh chóng.
- /shrug: Khi bạn không biết câu trả lời hoặc gặp phải những tình huống khó xử, gửi một biểu tượng “nhún vai” ( ¯_(ツ)_/¯ ) cho đồng nghiệp để truyền đạt cảm xúc của mình.
Nhắn tin trực tiếp với người khác
Ngoài các tin nhắn trao đổi chung với các thành viên trong dự án, bạn có thể trao đổi tin nhắn riêng với từng thành viên. Các tin nhắn riêng này sẽ chỉ có hai người chat với nhau biết được.
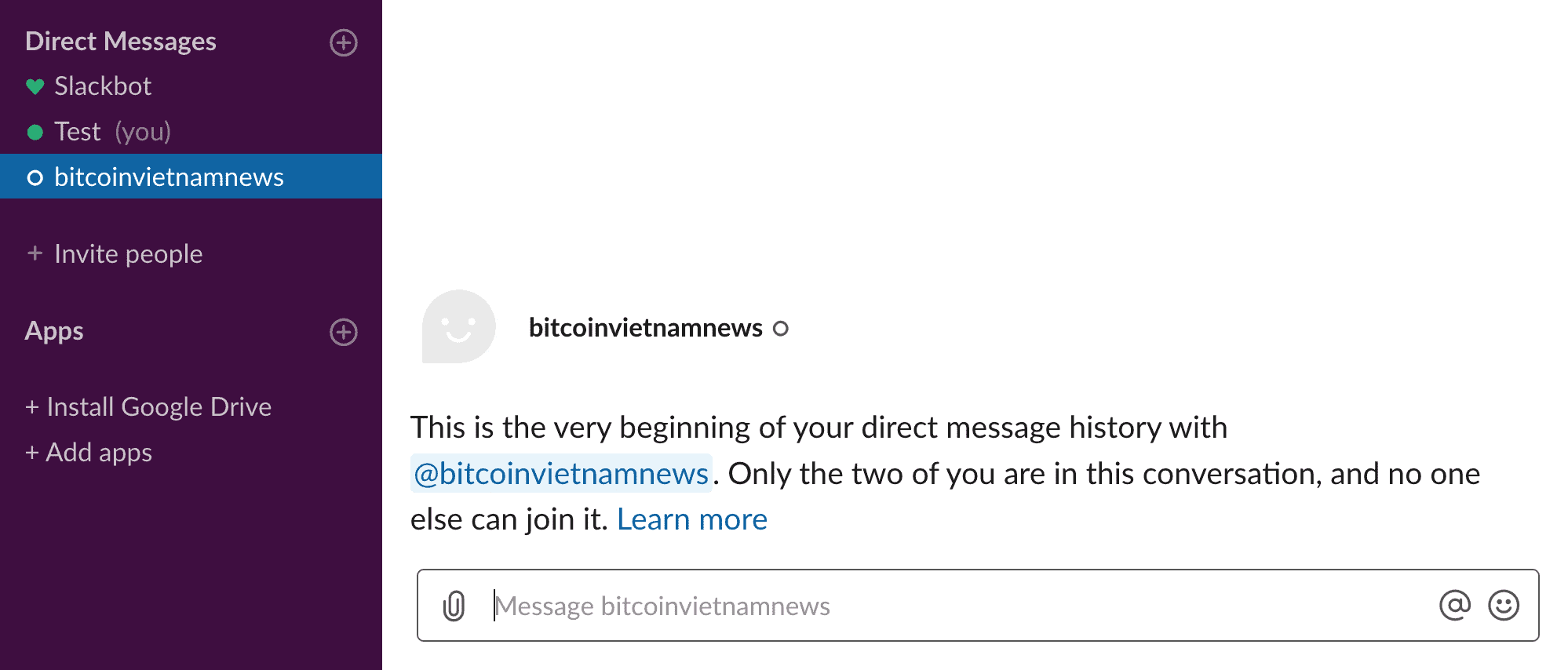
Tìm kiếm người dùng, tin nhắn hay tập tin
Một trong những ưu điểm của Slack là khả năng tìm kiếm tin nhắn và tập tin một cách dễ dàng. Vì các kênh thông tin chuyển đổi rất nhanh, bạn nên sử dụng các lệnh tìm kiếm nâng cao để có thể lấy ra chính xác những thứ bạn đang cần mà không mất thời gian. Khi bạn bắt đầu nhập từ khóa vào khung tìm kiếm, Slack sẽ gợi ý những gì bạn có thể muốn tìm kiếm, chẳng hạn như một thành viên cụ thể hoặc các tin nhắn từ các thành viên trên kênh.
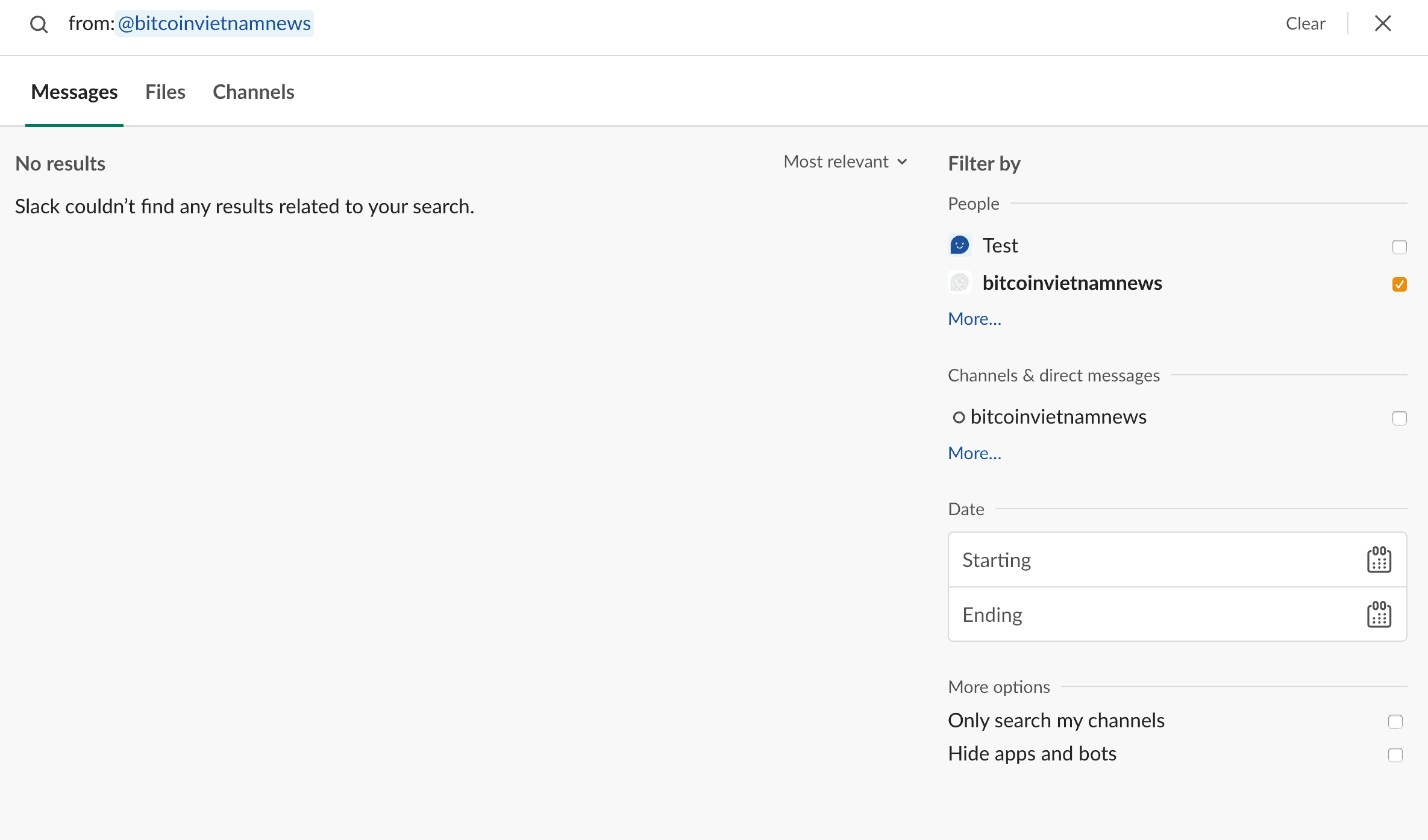
Tìm Kiếm Tin Nhắn Và Tệp Tin Trong Kênh
- Gõ “in:tên kênh” – để tìm kiếm các tin nhắn và / hoặc tập tin trong một kênh cụ thể
- Gõ “in:tên” – để tìm kiếm các tin nhắn trực tiếp của bạn với một người dùng cụ thể
Tìm Kiếm Tin Nhắn Và Tệp Tin Từ Người Dùng
- Gõ “from:tên người dùng” – để giới hạn tìm kiếm của bạn với các tin nhắn từ một người gửi cụ thể, tìm kiếm này sẽ rà soát tất cả các kênh và mọi tin nhắn trực tiếp
- Gõ “from:me” – để tìm kiếm các tin nhắn mà bạn đã gửi, ở bất cứ đâu trong Slack
Tìm Kiếm Liên Kết, Tệp Tin Đã Gắn Sao Và Emoji
- Gõ “has: đường link” – để tìm kiếm các tin nhắn có chứa một URL cụ thể
- Gõ “has:star” – để tìm kiếm các tin nhắn đã được gắn dấu sao
- Gõ “has::tên emoji” – để tìm kiếm các tin nhắn có chứa một biểu tượng cảm xúc cụ thể
Tìm Kiếm Theo Ngày Và Giờ
- Gõ “before” rồi sử dụng những từ chỉ thời gian như “hôm qua”, “hôm nay”
- Gõ “after” rồi sử dụng các từ như “tuần”, “tháng” hoặc “năm”
- Gõ “on” hoặc “during” và sử dụng các từ khoá cụ thể chỉ ngày hoặc phạm vi thời gian, chẳng hạn như “Hôm qua”, “Tháng 7” hoặc “Năm 2019”.
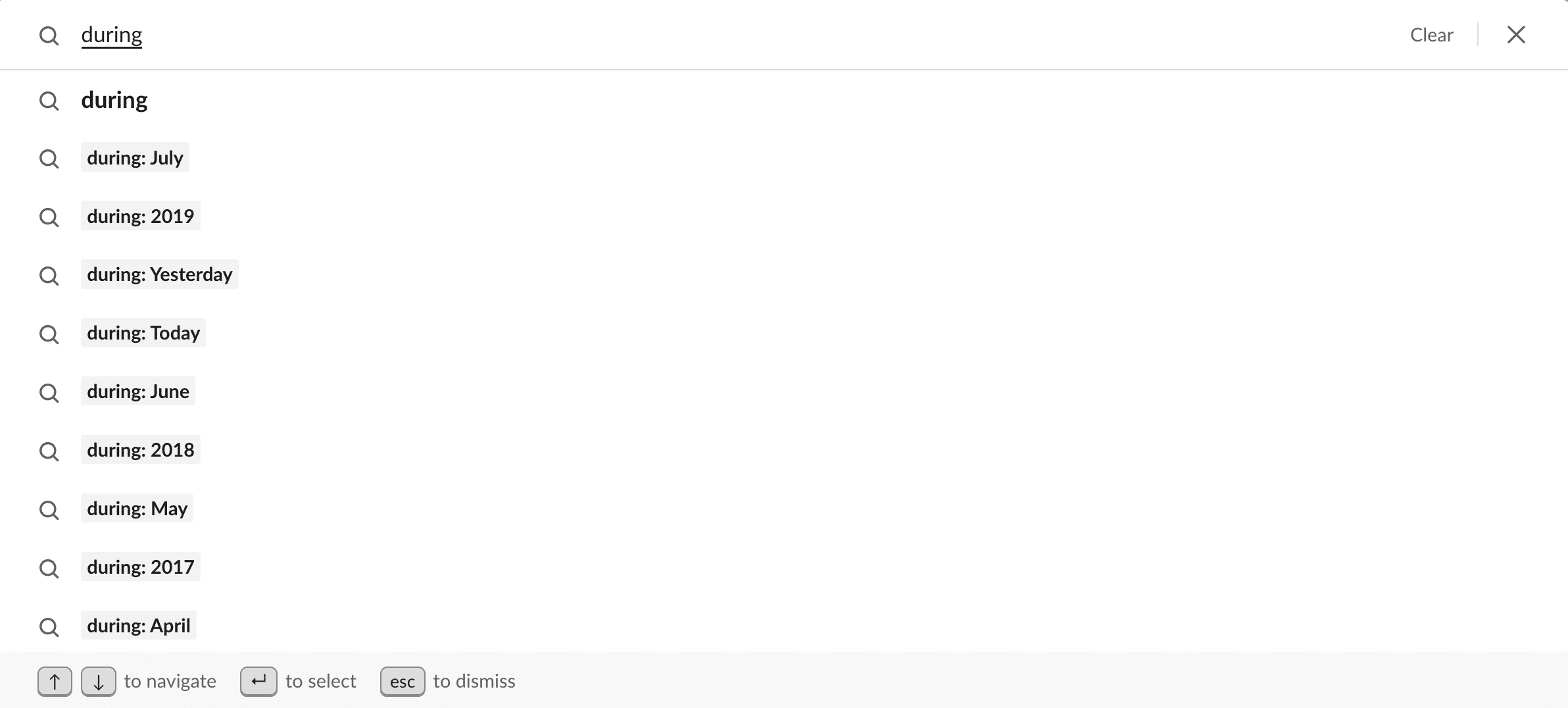
Tạo nhắc nhở Remind với Slack Bot
Đặt một lời nhắc nhở Slackbot để giúp bạn theo dõi những gì bạn cần thực hiện. Để bắt đầu, chỉ cần nhập /remind vào hộp văn bản, tiếp theo gõ nhiệm vụ của bạn.
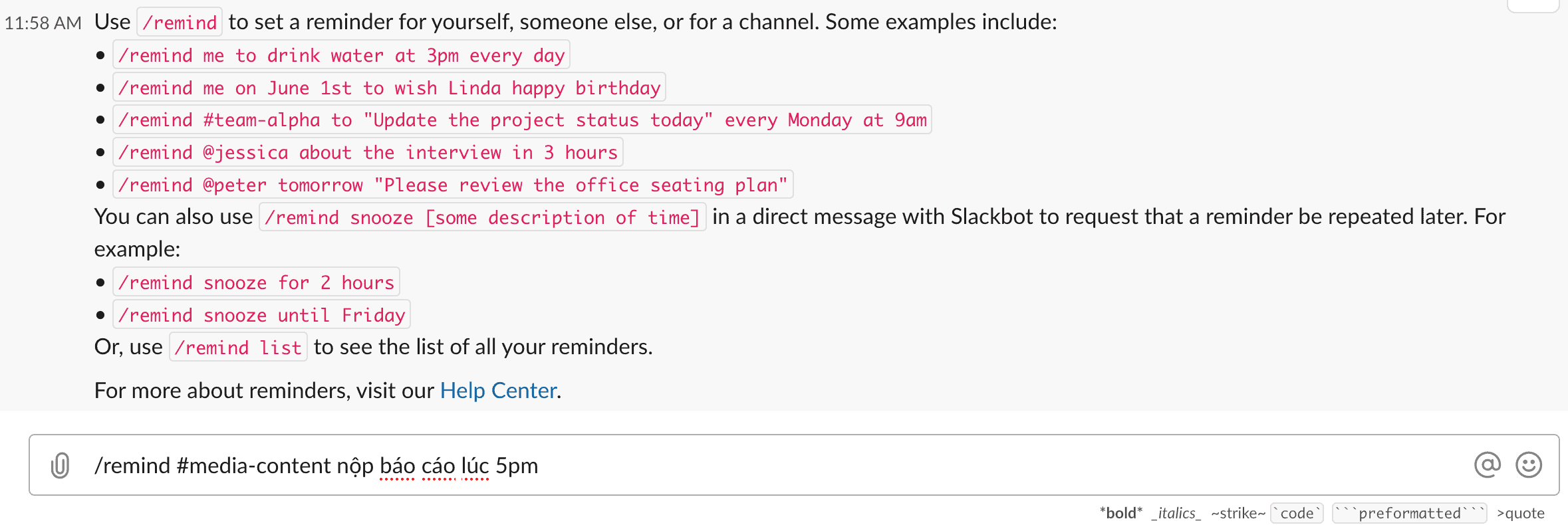
Chẳng hạn như: /remind #media-content bắt đầu làm việc vào 9am hay/remind #media-content nộp báo cáo lúc 5 giờ chiều:
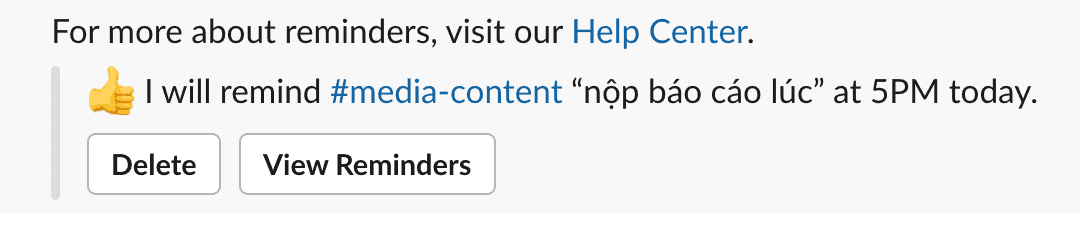
Bạn có thể mở danh sách nhắc nhở bẳng /remind list:
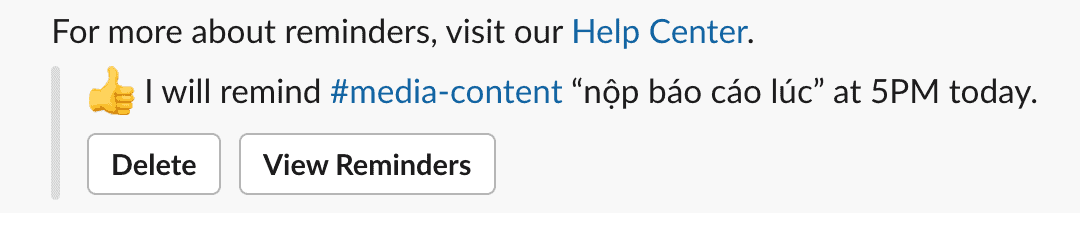
Thay đổi định dạng văn bản
- In đậm và in nghiêng: Để in đậm, bao quanh từ hoặc cụm từ cần in đậm bằng dấu sao (*) và để in nghiêng, bao quanh phần văn bản cần in nghiêng bằng dấu gạch chân (_).
- Gạch bỏ phần văn bản: Để gạch bỏ một phần của văn bản, sử dụng dấu gạch ngang (~) bao quanh phần văn bản cần gạch bỏ.
- Tạo danh sách: Để tạo danh sách, sử dụng phím Shift + Enter để thêm một dòng mới. Để thêm các dấu đầu dòng, sử dụng phím Alt + 0149 (PC) hoặc Opt + 8 (Mac).
- Trích dẫn: Để trích dẫn một đoạn văn, sử dụng ký hiệu “>” ở đầu dòng để thụt lề một dòng và “>>>” để thụt lề nhiều đoạn văn.
- Các khối mã: Để hiển thị một phần dưới dạng văn bản nội tuyến có chiều rộng cố định, hãy sử dụng dấu backtick (`) quanh khu vực được chọn. Để tạo một khối văn bản có định dạng sẵn, có chiều rộng cố định, hãy sử dụng dấu backtick ba lần.
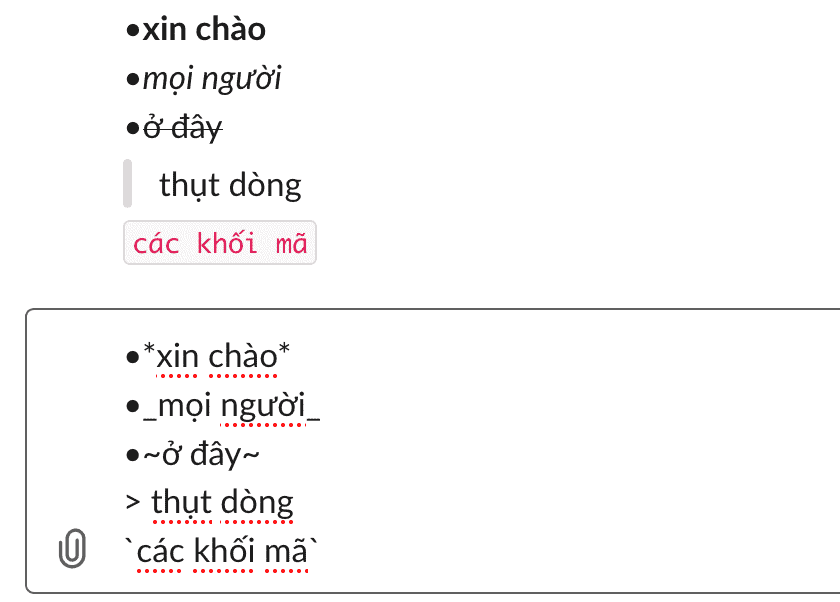
Kết nối Google Drive
Khi bạn kết nối Google Drive với Slack, bạn có thể đọc và chỉ rõ các tệp được nhập vào cũng như có thể nhanh chóng tìm kiếm chúng bất cứ khi nào bạn cần. Nếu bạn có một liên kết Google Drive mà bạn muốn chia sẻ, chỉ cần dán nó vào hộp thư. Thao tác này sẽ nhắc Slackbot đưa ra thông báo sau:
Nhấp vào “Yes” để cấp quyền đọc tệp.

Tuỳ chỉnh Theme cho Slack
Hãy nhấp vào tên của bạn ở góc trên cùng bên trái và chọn Preferences
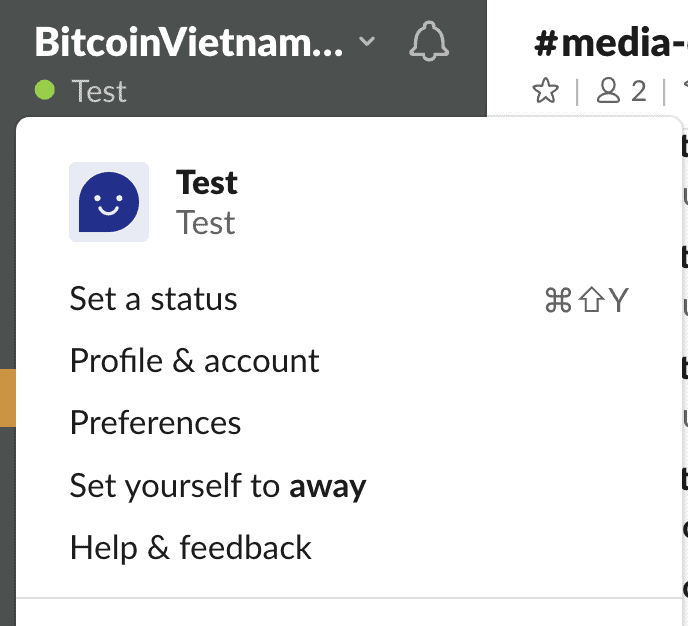
Chọn tiếp Sidebar:
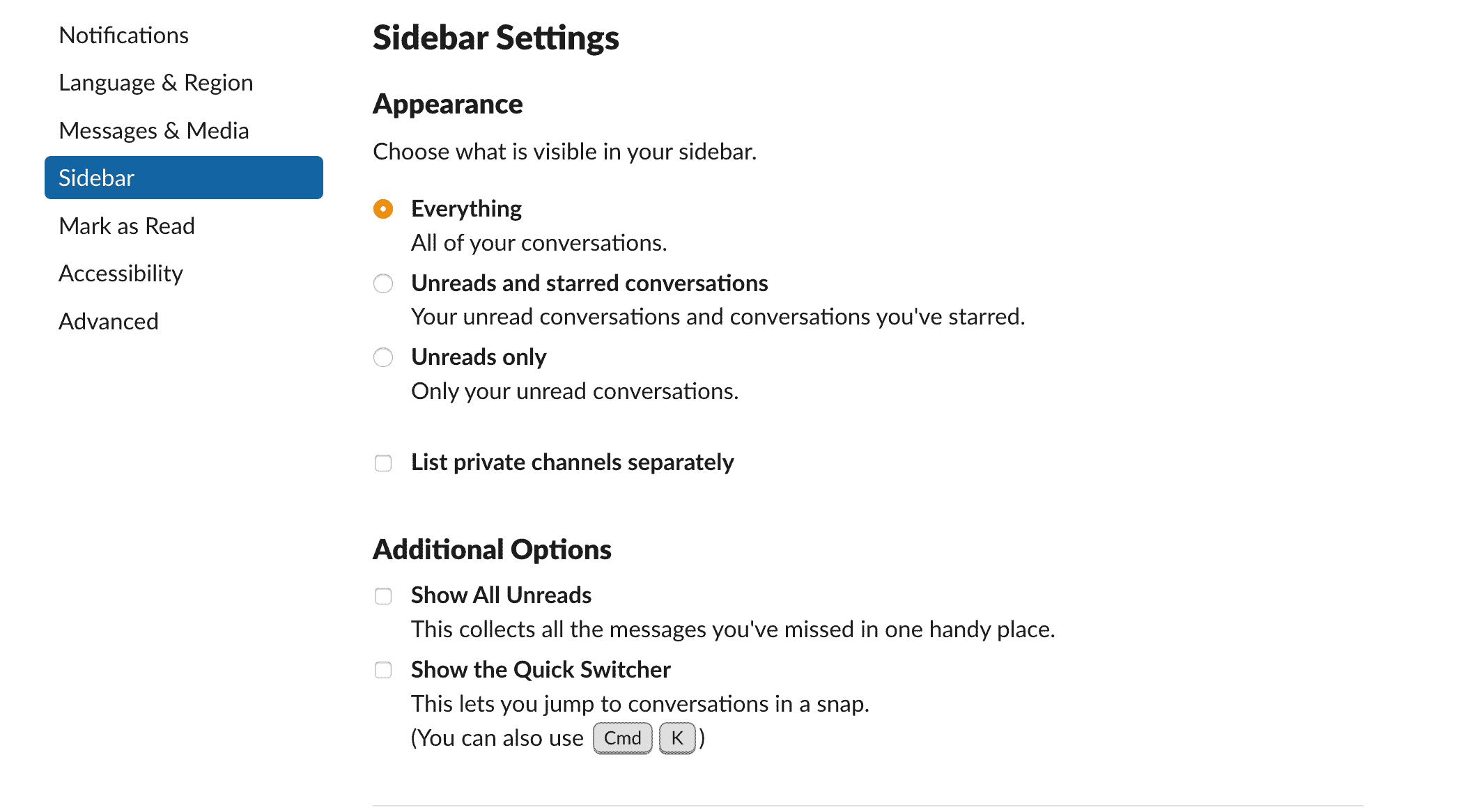
Từ đây, bạn có thể khám phá và chọn các chủ đề của riêng bạn.
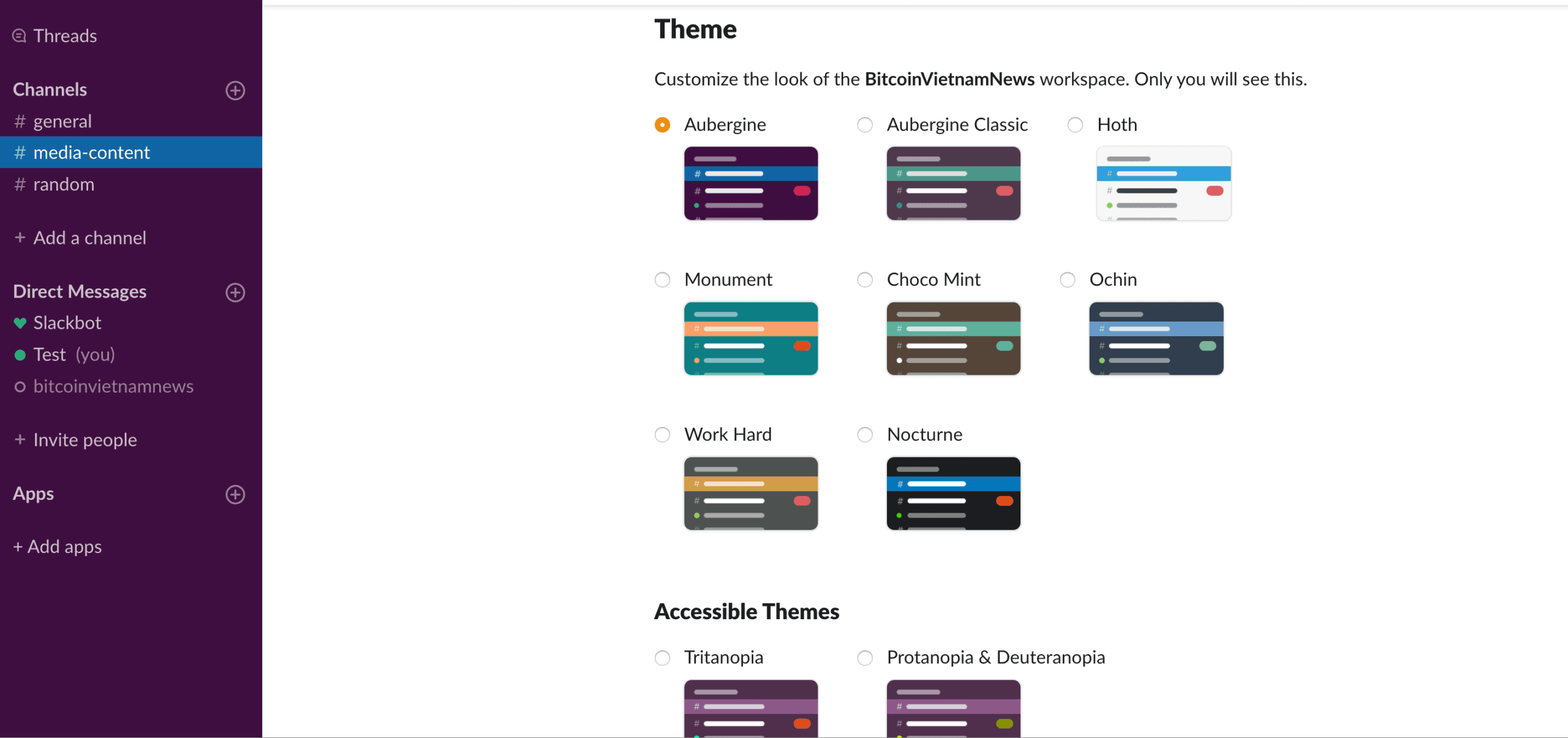
Tuỳ chỉnh Emoji và Slack Bot
Hãy nhấp vào tên của bạn ở góc trên cùng bên trái và chọn Customize Slack:

Nhấp chọn Add custom emoji và điền vào biểu mẫu để tạo biểu tượng cảm xúc của riêng bạn.
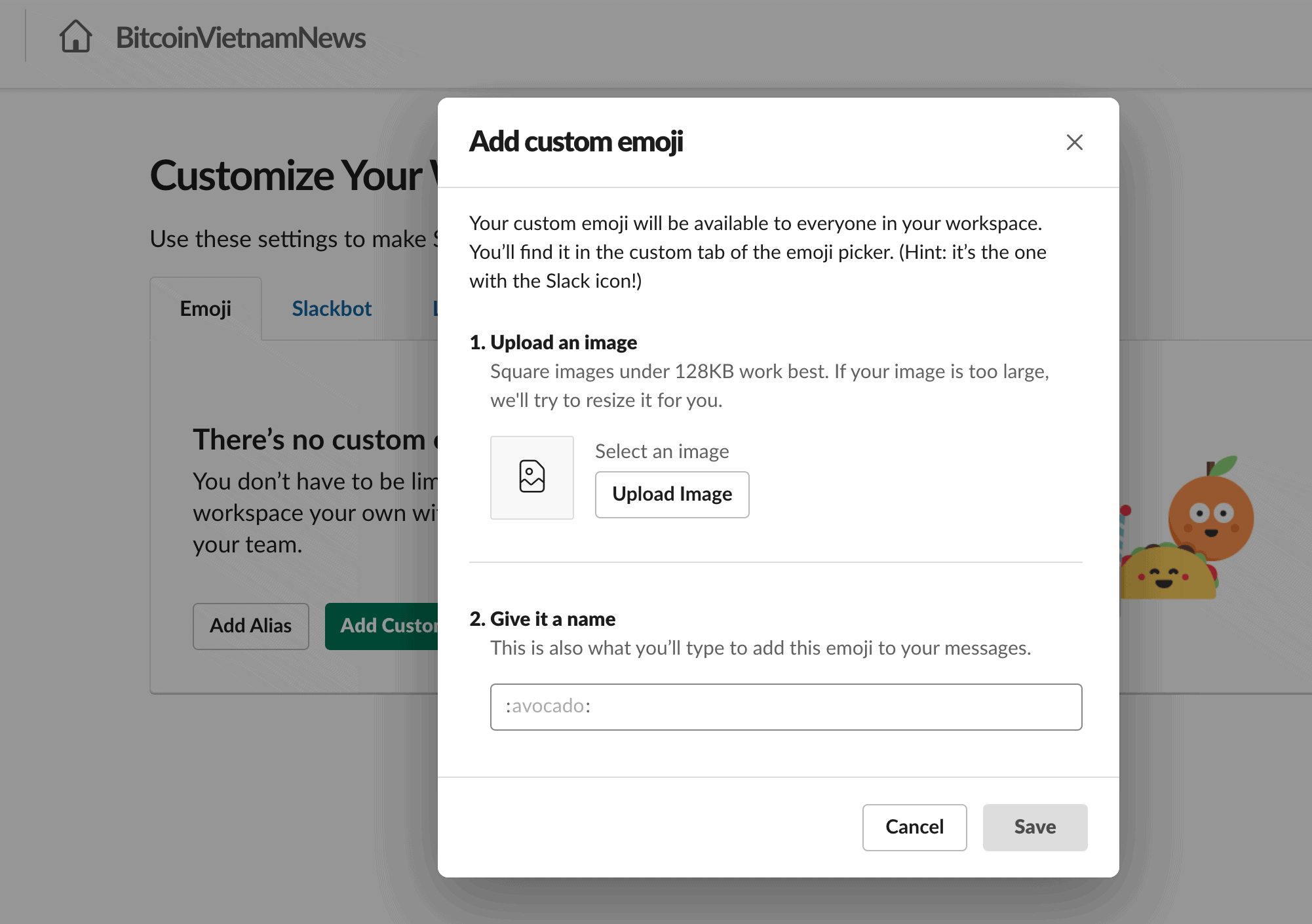
Sau đó tải lên một hình ảnh biểu tượng cảm xúc có kích thước dưới 128px chiều rộng hoặc chiều cao. Sau đó đặt tên cho biểu tượng để Slack tìm emoji đó.
Để chỉnh sửa Slack Bot, bạn chọn nhãn Slackbot cạnh Emoji. Nhập vào một hoặc nhiều cụm từ và hãy nhớ phân tách chúng bằng dấu phẩy, sau đó thêm phản hồi Slackbot.
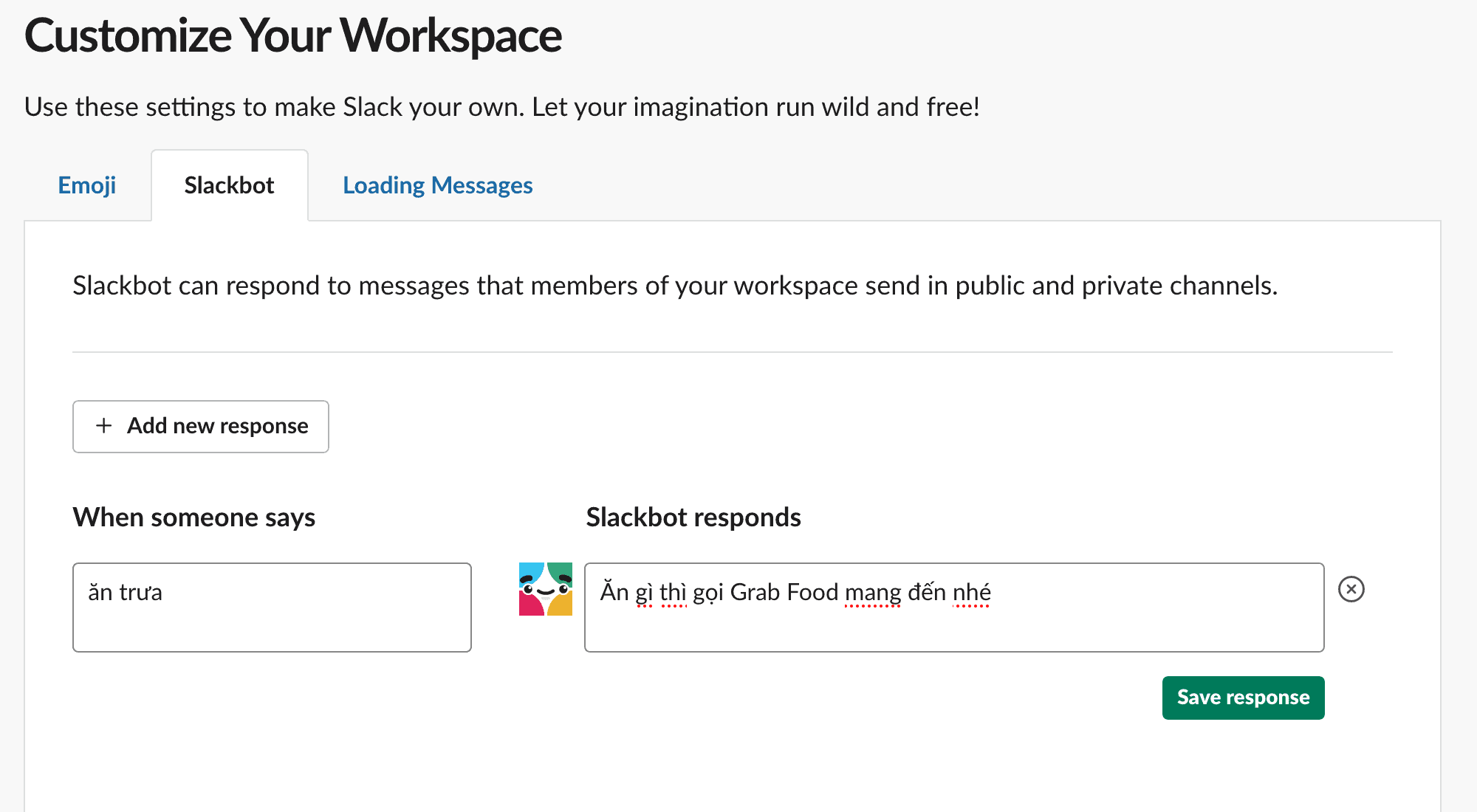
Chẳng hạn như khi ai đó nói ăn trưa thì Slackbot sẽ ngay lập tức phản hồi là:
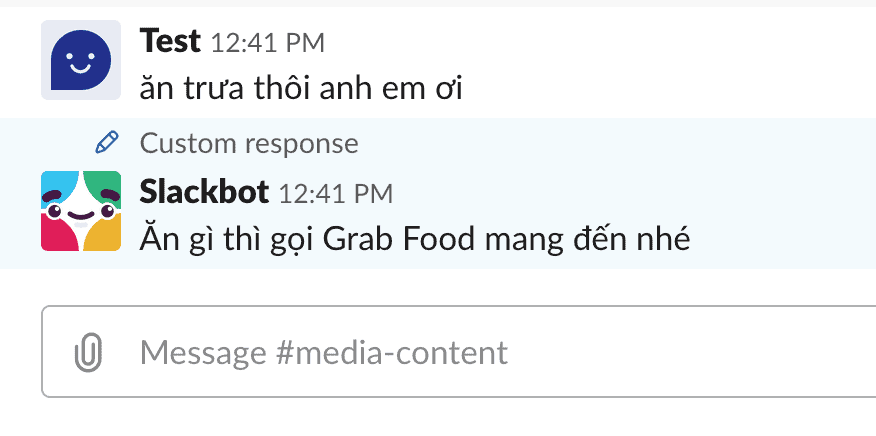
Bạn cũng có thể sử dụng nhiều phản hồi bằng cách thêm vào dòng riêng (“Shift” + “Enter”) hoặc kết hợp với định dạng văn bản ở trên;
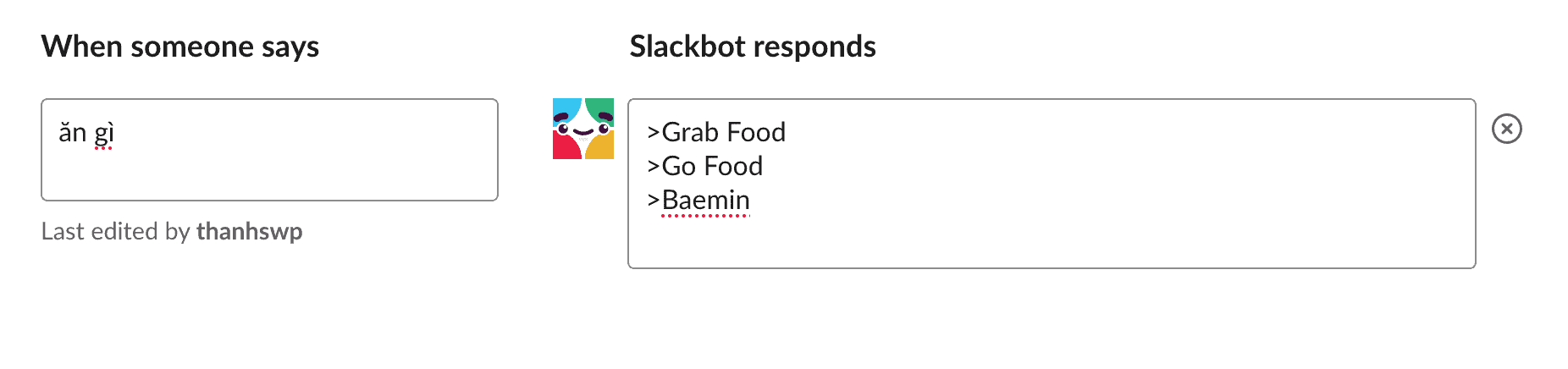
Nếu bạn chèn nhiều câu trả lời, Slack sẽ chọn một cách ngẫu nhiên khi nó được kích hoạt:
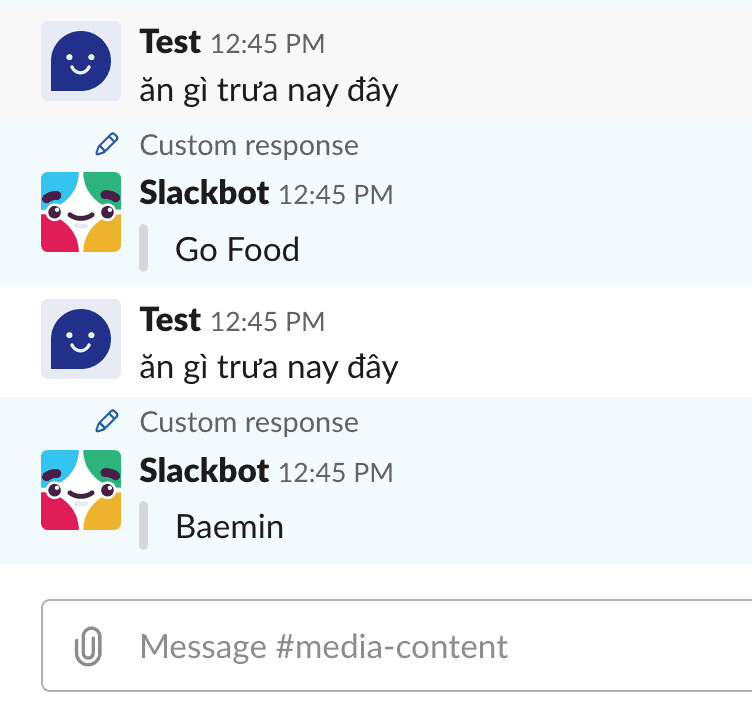
Ngoài ra ở mục này bạn có thể test thêm tính năng Loading Message nhé. Bạn có bao giờ để ý những tin nhắn và lời khuyên dí dỏm hiển thị khi Slack đang tải không? Vâng, bạn hoàn toàn có thể tự tạo ra các tin nhắn khi tải của riêng mình ở đây.
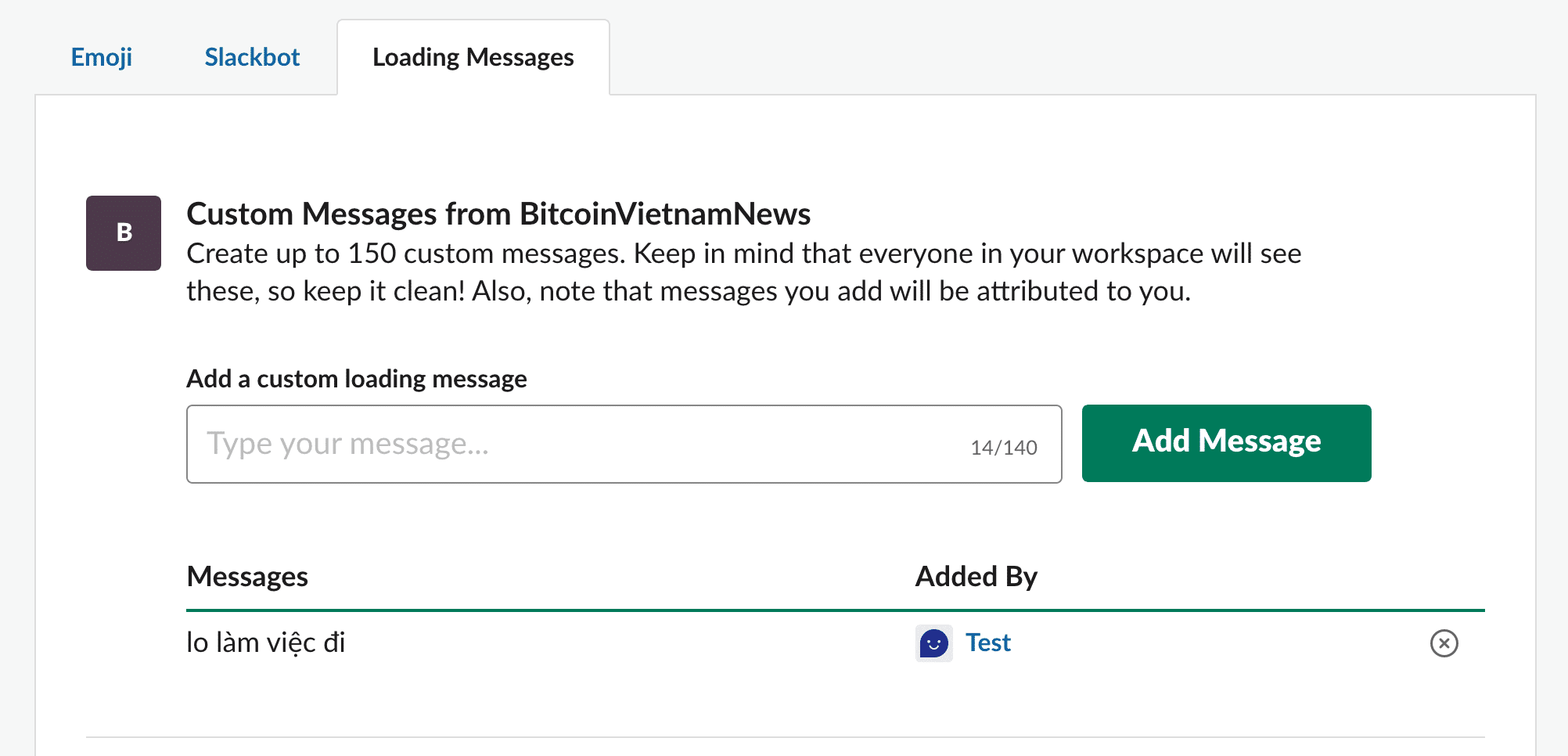
Thêm thông báo cho các từ khoá
Để nhận được thông báo khi có một từ hoặc cụm từ cụ thể được đề cập, bạn vào Preferences, chọn Notification Settings và cuộn xuống Keywords. Sau đó gõ từ hoặc cụm từ bạn muốn được thông báo và tách biệt chúng bằng dấu phẩy. Khi có ai đó đề cập đúng từ khoá này, trên Channel đó sẽ được gắn số theo số lần được đề cập.
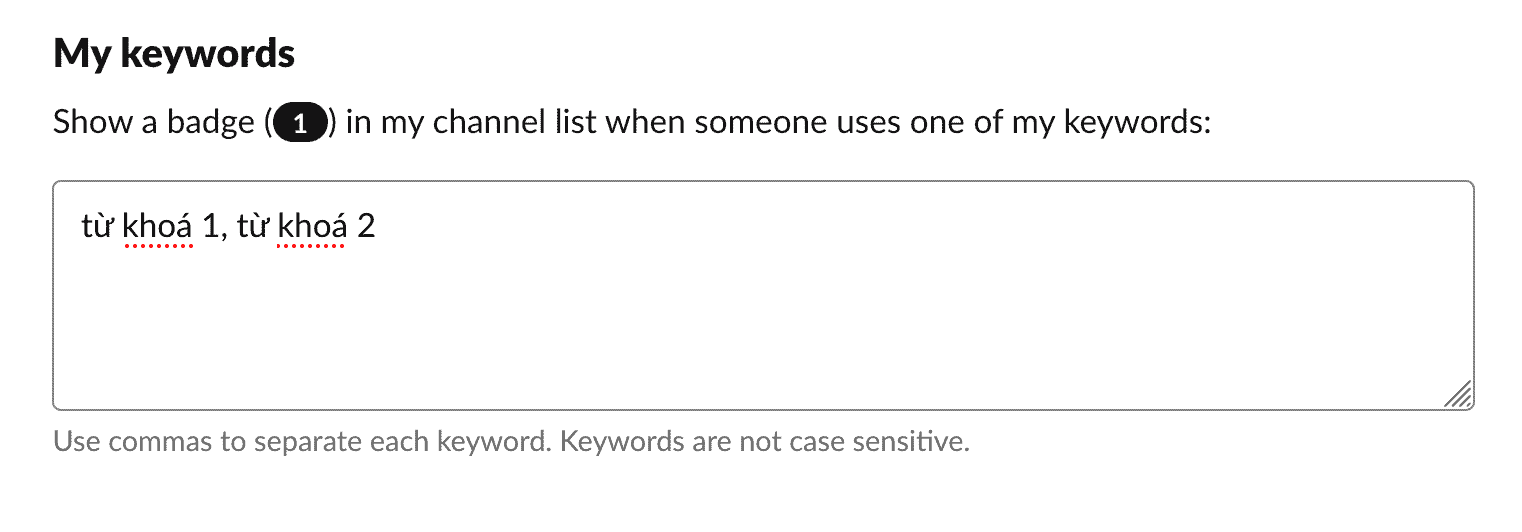
Nhìn chung trên đây là các thứ cơ bản để bạn sử dụng Slack cho công việc, bạn có thể khám phá thêm nhiều tính năng khác trong quá trình sử dụng nhé.

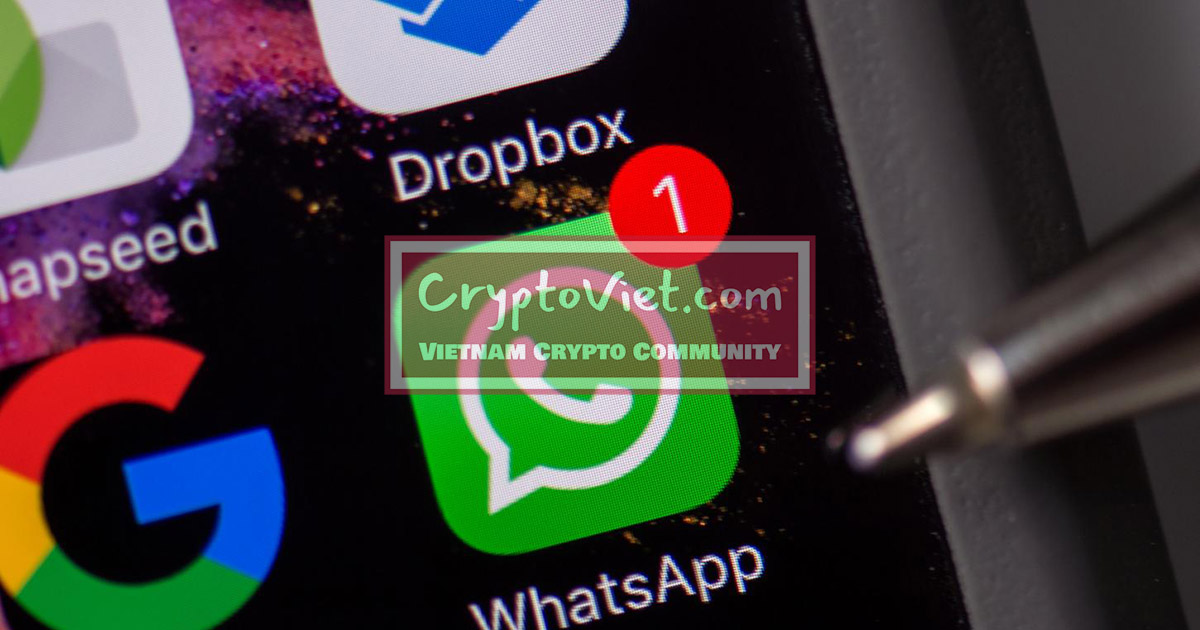

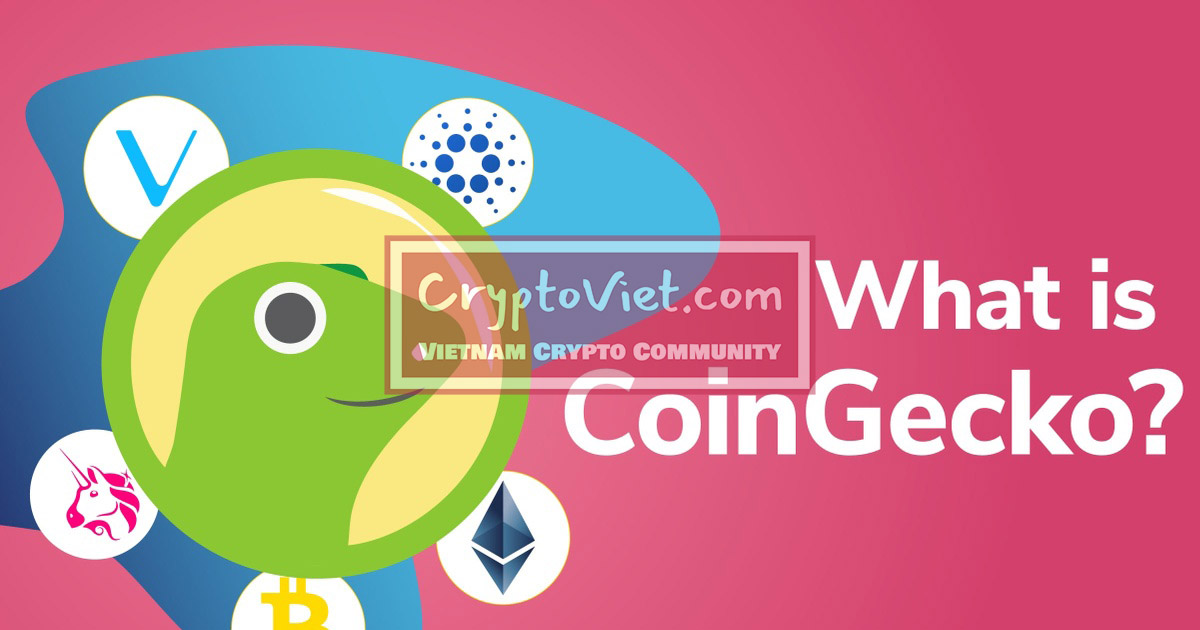

Trả lời